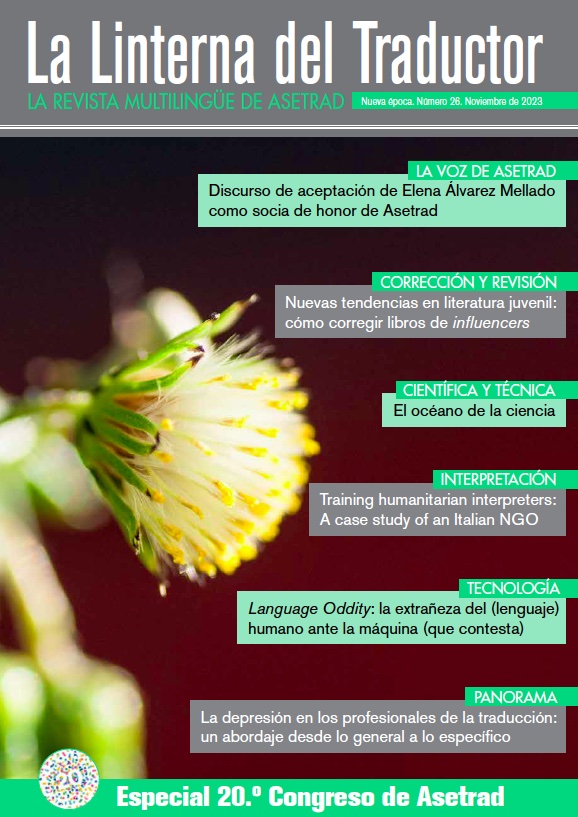Una de las tareas más tediosas a las que se enfrenta un traductor autónomo es la de rellenar las declaraciones trimestrales. La opción más fácil, y cara, es la de recurrir a un gestor; no obstante, en la era de internet tenemos herramientas en línea disponibles que, por un precio muy reducido, nos ayudarán a llevar un seguimiento de nuestras facturas y a rellenar las declaraciones trimestrales y anuales. En este artículo hablamos, en concreto, de Contasimple.
Contasimple es la herramienta que muchos autónomos novatos estaban esperando: un gestor en línea que les ayudará no solo a llevar la contabilidad, sino también a rellenar la mayoría de los modelos que se han de presentar en las declaraciones (trimestrales y anuales) a un precio que oscila entre los 6 € al mes el Plan Profesional (con un límite de 500 facturas/gastos al año) y los 9 € al mes el Plan Ultimate (sin límite de facturación). Si sabes rellenar las declaraciones o si utilizas otra herramienta para hacerlo, el Plan Básico (gratuito) te bastará.
Registro en Contasimple
Darse de alta en el servicio es muy sencillo: en la pantalla de inicio, pulsa en «Acceso clientes» en la esquina superior derecha y, a continuación, «Regístrate».
En la actualidad, Contasimple te ofrece un mes gratuito de Plan Ultimate solo por registrarte, por lo que te recomiendo que te registres unos días antes de realizar la declaración trimestral para así poder obtener, de manera gratuita, el cálculo de impuestos.
Cuando accedas por primera vez, el sistema te solicitará que selecciones tu país, tu región fiscal (península y Baleares, Canarias, Ceuta y Melilla, Navarra, Álava, Vizcaya o Guipúzcoa) y tu sociedad (autónomo). En este artículo vamos a tratar la primera región (península y Baleares). Cuando pulses «Continuar», te preguntará el método de estimación de IRPF y el régimen de IVA y, por último, te solicitará tus datos de facturación.
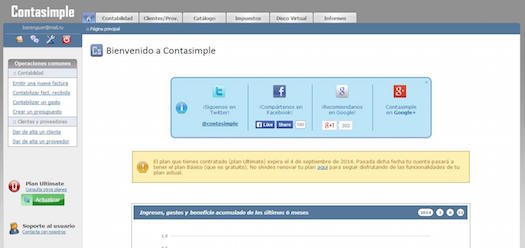
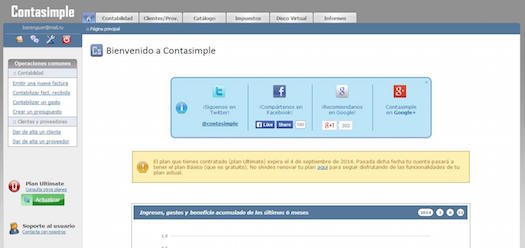
A partir de este momento, podremos empezar a introducir facturas emitidas, facturas recibidas y gastos.
Antes de empezar a emitir facturas, vamos a configurar la numeración: hacemos clic en el icono de un destornillador y una llave inglesa, arriba a la izquierda («Configuración general») y, en el nuevo menú de la izquierda, «Datos de facturación». En el nuevo apartado podremos no solo actualizar nuestros datos y configurar la numeración automática de las facturas, sino también seleccionar plantillas de facturas o presupuestos, configurar nuestro logotipo o insertar un pie de factura fijo (algunos de estos servicios están limitados, o no están disponibles, en los Planes Profesional o Básico).
Cómo introducir una factura emitida
Una vez configurada la numeración (siguiendo las instrucciones que se facilitan en la web), volvemos a la página inicial haciendo clic en el logo de Contasimple. A continuación, pulsamos «Emitir una nueva factura», en el menú de la izquierda.
En la esquina superior derecha aparece un pequeño rectángulo desplegable que nos informa de en qué trimestre estamos trabajando:
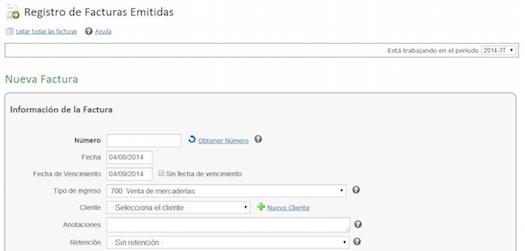
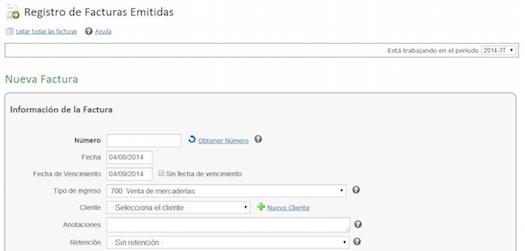
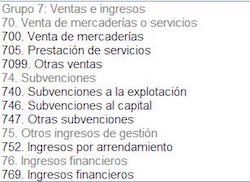
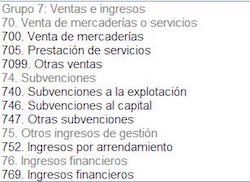
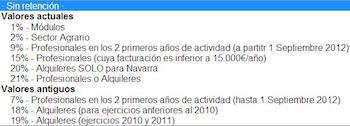
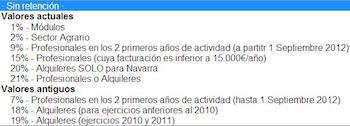
A continuación también se puede insertar un pie (se pueden crear varios y seleccionar uno según la factura), marcar la factura como cobrada o subir la factura a Dropbox o Google Drive (servicio no disponible en el Plan Básico). Al desplegar las opciones avanzadas, encontramos lo siguiente:


Un poco más abajo podremos introducir el concepto y la base imponible (podemos ignorar el «Mostrar R. E.» [recargo de equivalencia] que aparece a la derecha). Más abajo, podremos «Insertar factura» en Contasimple o «Insertar y Enviar» la factura al cliente.
A continuación, si hacemos clic en «Contabilidad», en el menú de la parte superior de la página, aparecerá el «Resumen de Facturación», en el que se muestra la siguiente información:
- Gráfica de ingresos y gastos
- Previsión de cobros y pagos
- Lista de facturas emitidas
- Lista de facturas recibidas
- Lista de bienes de inversión
- Lista de gastos
- Gráficas circulares con los totales por clientes/proveedores del periodo fiscal seleccionado.
Si hacemos clic en «Clientes/Prov.», junto a «Contabilidad», veremos un resumen trimestral o anual de facturación de clientes y proveedores.
Si hacemos clic en «Facturas Recibidas», a la izquierda, aparecerá nuestra primera factura, aún pendiente de pago:
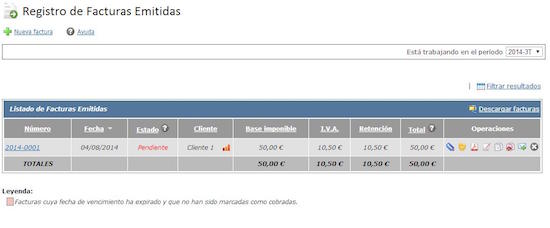
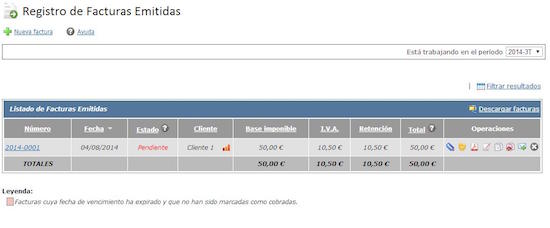
Los iconos a la derecha («Operaciones») tienen las siguientes funciones:
- Clip: adjuntar archivos a esta factura. El disco virtual de Contasimple tiene un tamaño de 5 Mb (Plan Básico), 100 Mb (Plan Profesional) y 1 Gb (Plan Ultimate).
- Monedas: gestionar los cobros de esta factura.
- PDF: exportar o imprimir en PDF.
- Papel y lápiz: editar factura.
- Papel duplicado: crear factura por copia.
- Papel con flecha roja: generar un abono de la factura.
- Papel con flecha verde: enviar factura.
- X: eliminar factura.
Para marcarlas como cobradas, es necesario pulsar el segundo icono:
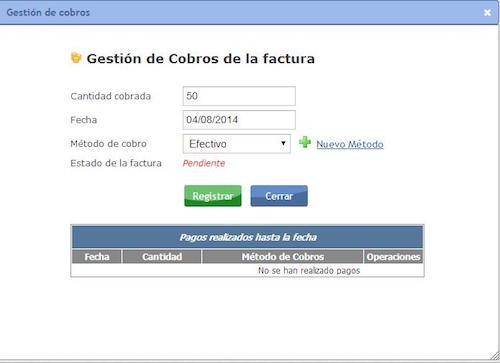
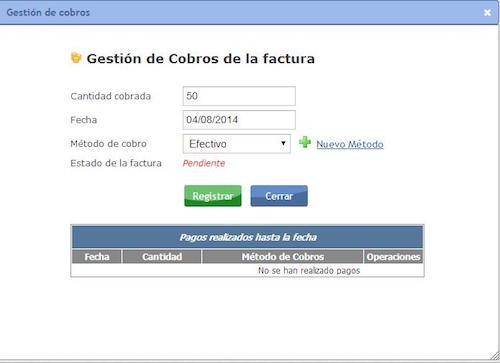
De manera predeterminada, tenemos solo «Efectivo» como método de cobro, pero podemos introducir otros nuevos (tarjeta, ingreso/transferencia, recibo bancario, pagaré/cheque o PayPal). Una vez seleccionado el método correspondiente, pulsamos «Registrar» y, a continuación, «Cerrar». El estado de la factura pasará de Pendiente a Pagado.
Cómo introducir una factura recibida
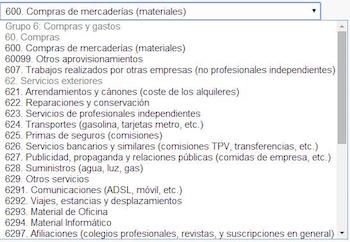
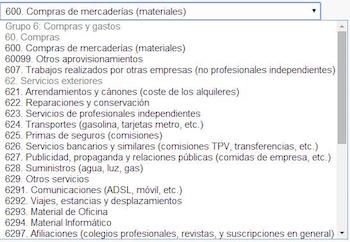
Al igual que en las facturas emitidas, podemos marcar las facturas recibidas como «nacionales», «intracomunitarias» o «de importación» en «Opciones Avanzadas».
Cómo introducir un gasto
Casi igual que todo lo anterior. Hacemos clic en «Gastos» en el menú de la izquierda y, a continuación, en «Nuevo gasto». En la parte superior aparecerá este aviso:


Cómo introducir bienes de inversión


Cómo introducir un presupuesto
Creo que no hace falta que explique cómo se introduce un nuevo presupuesto; a estas alturas ya podréis adivinarlo.
Cómo exportar los libros de registro
Si pulsamos «Exportar» en el menú de la izquierda, podremos exportar los libros de registro oficiales en un documento Excel para MS Office u Open Office:
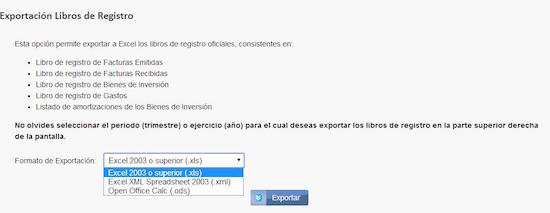
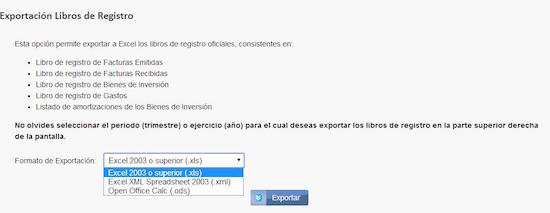
Y con todo esto ya conocemos el funcionamiento básico de Contasimple. Aparte de lo arriba enumerado, Contasimple ofrece la posibilidad de crear un catálogo de productos (con un máximo de 5 productos en el Plan Básico, 50 en el Plan Profesional y sin límite en el Plan Ultimate), así como generar informes de pérdidas y ganancias (no disponible en el Plan Básico, en versión simplificada en el Plan Profesional y en versión extendida en el Plan Ultimate).
Cálculo de los impuestos (modelos 130, 100, 115, 180, 303, 390, 111, 190 y 347)
Hacemos clic en «Impuestos», en el menú superior:
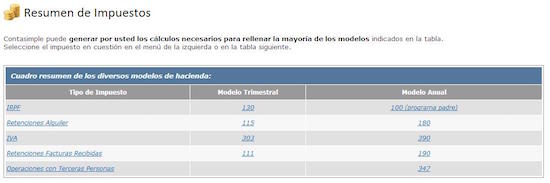
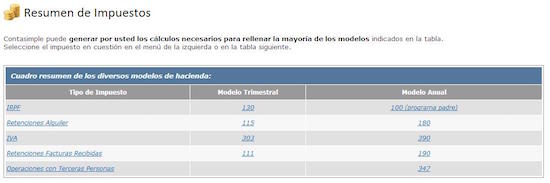
Si hacemos clic en «303» y, a continuación, en «Calcular datos Modelo 303», Contasimple nos mostrará los datos que hemos de introducir en dicho modelo. En ocasiones, podremos introducir algún dato que Contasimple no pueda calcular (en este caso, por ejemplo, son las «Cuotas a compensar de periodos anteriores»). En ese caso, introducimos el valor y pulsamos el botón «Actualizar», en la parte inferior.
Una vez que nos hayamos asegurado de que los datos son los correctos, podemos descargar el fichero directamente con Contasimple y subirlo a la página de la Agencia Tributaria:
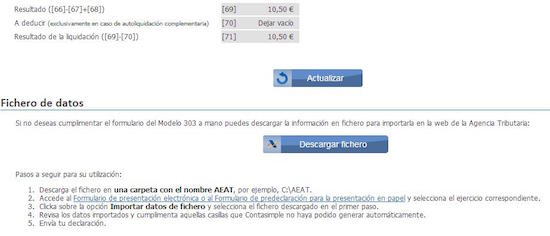
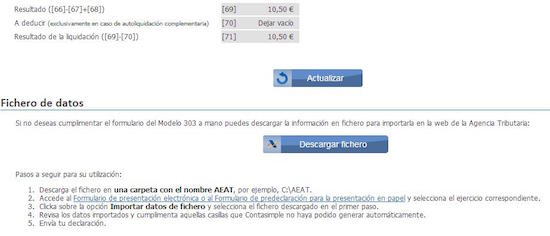
El procedimiento para obtener el cálculo del resto de los modelos es similar a este. Este servicio no está disponible en el Plan Básico.
Conclusión
Si acabas de empezar, facturas poco y no entiendes los formularios de IVA e IRPF (como era mi caso), por 6 € al mes (72 € al año, IVA incluido) tendrás una herramienta fácil de usar, barata y muy útil. Yo llevo un año utilizándolo y, sin duda, cuando leas estas líneas ya habré renovado mi suscripción.


Miguel Callejón Berenguer
Miguel Callejón Berenguer es licenciado en Filología Eslava y en Traducción e Interpretación y disfruta traduciendo sobre todo desde el ruso o el esloveno al español. Sus ámbitos de especialidad son el turismo, la literatura técnica y, últimamente, el paté